Who has time to type these days!!
Your iPhone’s speech-to-text feature lets you talk instead of type, so you can send messages, take notes, and even write documents without lifting a finger
Why use voice-to-text on an iPhone?
Busy hands?
No problem! With voice-to-text on your iPhone, you can text, jot notes, or draft emails without lifting a finger—a handy superpower right at your fingertips!
- Enable dictation and chat with your iPhone like it’s your BFF.
- Speed up texting—bye-bye, thumb cramps!
- Switch voice-to-text on or off with a tap.
- Edit voice messages when Siri gets creative.
- Add punctuation with just your voice—because you deserve effortless grammar.
If you’re ready to set up voice text messaging on your iPhone and spark up your productivity (and fun), let’s dive in!
How to Turn on Speech-to-Text on an iPhone?
To turn on dictation on your iPhone:
- Open Settings: Tap the Settings app on your iPhone’s home screen.
- Go to General: Scroll down and select General.
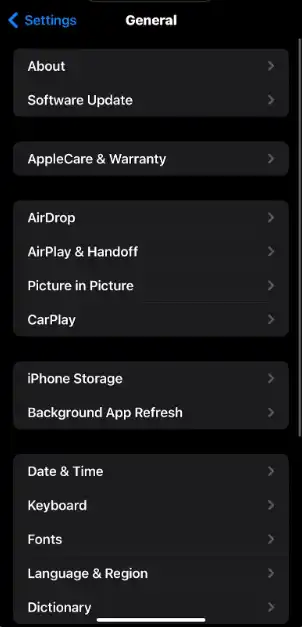
- Access Keyboard Settings: Tap Keyboard.
- Enable Dictation: Toggle on Enable Dictation.
- Confirm: Tap Enable Dictation when prompted.
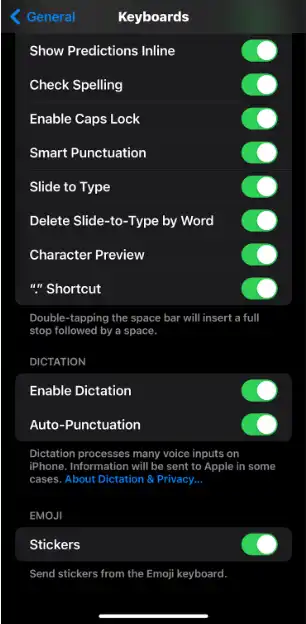
Now, you can use the microphone icon on your keyboard to start dictating!
How to Send a Voice Message on iPhone Using Messages?
Voice text on iPhone using Message is as easy as the following:

- Go to the Messages application and select the lucky contact you want to talk to.
- Tap on the microphone icon on the lower right to begin dictating. Speak naturally—your iPhone’s listening!
- Once you’re done, click on the small white keyboard icon located at the bottom center of the screen.
- Now, give your text a quick review— if you need to add or remove commas, an apostrophe, capital letters etc do so.
No More Thumb Cramps!!!
And just like that, you've sent a message with almost no effort.
How to add punctuation to your messages?
Voice to text on your iPhone, it could hardly be easier Now you know all about the magic words that let you insert punctuation!
Here’s How to Do It:
In live voice messaging, just from the keyboard and say the name of the punctuation that you need to be inserted.
- To add a period: Say “period” at the end of your sentence.
- To add a comma: Say “comma” where you want it.
- To add a question mark: Just say “question mark” at the end of your question.
Example:
If you want to say, “Hey, how are you doing today?” simply speak:
“Hey comma how are you doing today question mark”
Your iPhone will convert this into:
“Hey, how are you doing today?”
It’s that simple! By using these tricks above you will be able to make your voice to text messages to look as if you were to type them on your own.
You can also utilize standard punctuation commands like-
Period: (.)
Comma: (,)
Question Mark: (?)
Exclamation Point: (!)
Colon: (:)
Semicolon: (;)
Dash: (–)
New Line: Starts a new line
New Paragraph: Starts a new paragraph
Quotation Marks: (“ ”)
Apostrophe: (’)
A complete list of all available voice commands can be found on Apple website here.
Tips for using voice-to-text on your iPhone
Guidelines to follow when using voice-to-text on an iPhone
- Speak Clearly: Enunciate for better accuracy.
- Use Punctuation: Say commands like "period" or "comma."
- Keep It Simple: Stick to short, clear sentences.
- Minimize Noise: Use in a quiet space for fewer errors.
- Review Text: Double-check before sending.
- Speak Naturally: Use a normal speaking pace.
- Practice: It may sound cliché but the more you apply yourself to it the easier it becomes.
Tips for Better Accuracy
Speak Clearly: The clearer the speech, the more exact the text of the message will be.
Avoid Background Noise: It is advised to attempt to use the feature where there is no loud noise in order to avoid mistakes.
Practice Pacing: Take your time when speaking because if you speak too fast the iPhone might not be able to record all that you are saying.
Conclusion
Well, let’s be honest: we are all incredibly busy these days and, sometimes, typing just takes too much time.
With voice-to-text, you can speak your mind and let your iPhone do the heavy lifting. Need to send a quick message? Just say it.
