As a longtime fan of Canva, I’m always amazed at how easy it is to create professional-looking designs without any technical experience—and the fact that I can now do it all from my phone is a total game-changer.
If I’m in a hurry or if I’m traveling or if I’m relaxing at home, whether it is for an Instagram post or a presentation slide, Canva mobile app makes it all possible with very simple touches.
The best part?👀
This is quite fascinating to learn, and you don’t even have to be a design professional to create something that looks marvelous.
In this blog post, I’ll be able to list some of the best strategies for designing on Canva using mobile only.🧐
Whether you want to design promotional images for social media, great looking invitations, or simple mock-ups for a project, Canva has got you covered with the mobile app.
Why Should You Use Canva Mobile?
As someone who’s always on the move, I’ve come to appreciate the power and convenience of Canva’s mobile app.
I recall the times when designing some object or another meant staying glued to a PC and laptop, but now with Canva for Mobile, everything has changed.
Whether I am sitting in a café, a train or even at home on the couch, I just take out my phone and I am able to design in a professional manner in minutes.
Such a level of flexibility has helped me greatly, and I am now confident that it will help you as well.
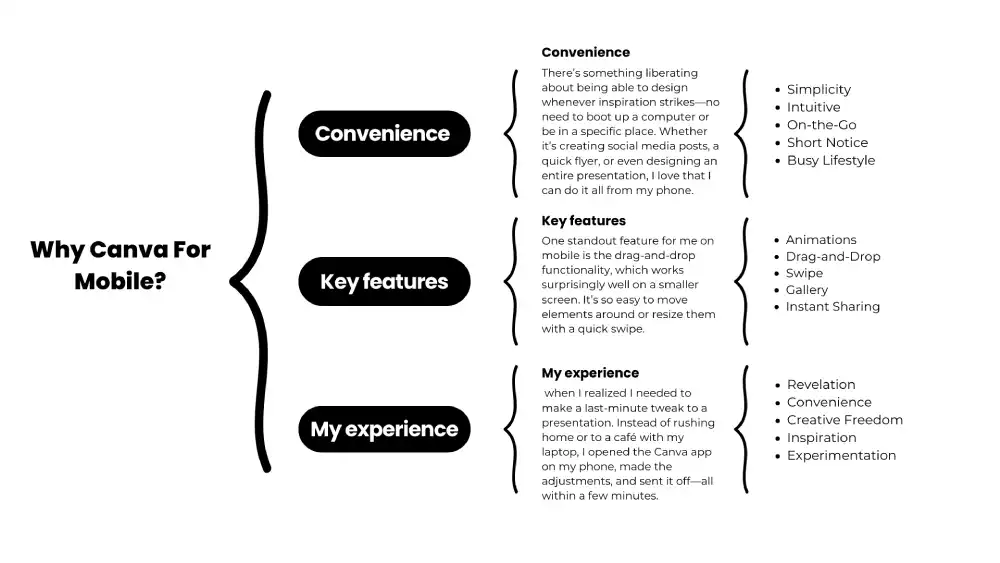
What are the top design ideas for Canva Mobile users?
As someone who’s been using Canva Mobile for quite a while, I’ve come to realize that its versatility is unmatched.
Creative Ideas for Designing on Canva Mobile
- Social Media Posts: Tips for creating stunning Instagram, Facebook, or Twitter graphics
- Stories & Reels: How to design engaging Instagram or TikTok stories/reels with animations and templates
- Invitations and Event Cards: Crafting beautiful digital invites for birthdays, weddings, or events
- Business Marketing Materials: Designing professional flyers, brochures, or ads from your phone
- Quick Presentations: How to create sleek, on-the-go presentations using Canva mobile
Let's understand how it works…???
1.Social Media Posts:
Here’s a quick guide for creating stunning social media posts using Canva:
Choose the Right Template
Use Canva’s pre-sized templates for Instagram, Facebook, or Twitter to ensure the perfect dimensions.
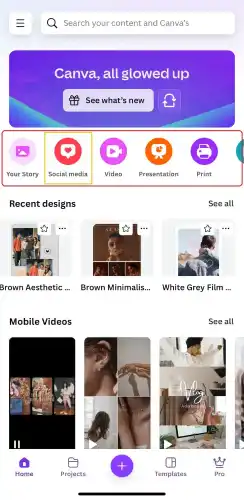
Customize with Your Brand
Stick to your brand’s colors, fonts, and logos for consistency. Canva Pro's brand kit helps streamline this.
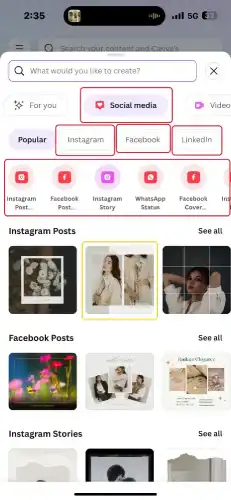
Add Visual Elements
Use Canva’s library for photos, icons, and illustrations. Add animations for Instagram stories or reels.

Keep Text Simple
Use minimal text; let your visuals do the talking. Make sure fonts are bold and easy to read.
2. Stories & Reels
How to Make Stories & Reels with Canva? Creating eye-catching Stories and Reels with Canva is a breeze!
I’ve used it countless times for Instagram and TikTok, and it’s a quick way to add some polish to your content. Here’s how to do it:
Choose a Template
Start by searching "Instagram Story" or "TikTok Reel" in Canva’s template library. Canva offers pre-sized templates that fit perfectly for Stories and Reels, saving you the hassle of resizing.

Add Your Visuals
I love how easy it is to upload my own photos or videos to Canva. You can also browse Canva’s vast library of images, animations, and stickers to add flair to your story or reel.

Customize the Design
Use bold fonts, colors, and fun icons to make your design pop. One personal trick I use is adding short, punchy text to catch viewers' attention quickly.

Animate for Extra Impact
Canva lets you add simple animations to your text or images—perfect for keeping viewers engaged. Try animating key elements like titles or arrows to guide people through your story.
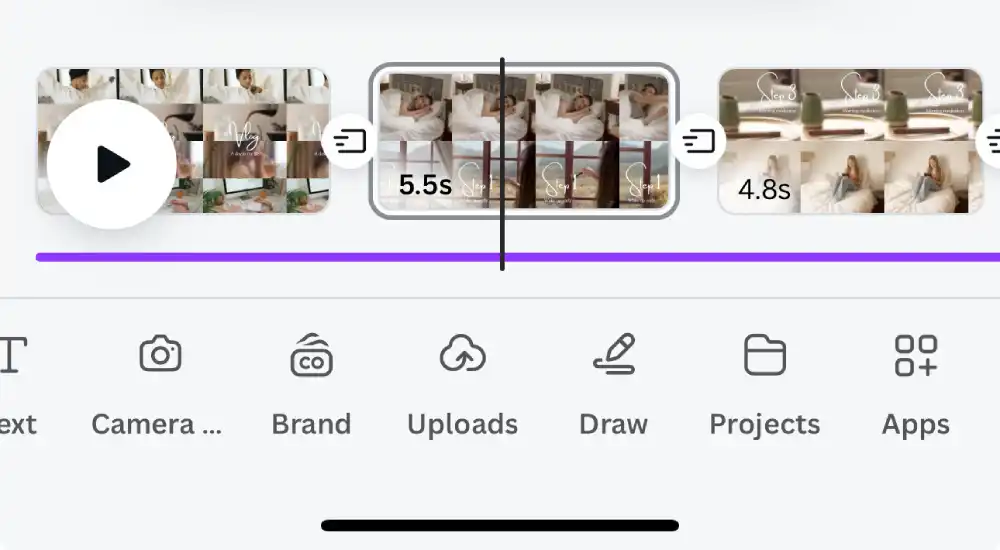
Download and Post
Once you're done, download your design in video format (MP4) and upload it directly to Instagram or TikTok.

3. Invitations and Event Cards
How to Make Invitations and Event Cards with Canva? Creating invitations and event cards with Canva is not just easy, it's also a lot of fun!
I’ve designed invitations for birthdays, weddings, and even casual get-togethers using Canva’s mobile app. Here’s a quick guide on how to do it:
Pick a Template
Search "Invitations" in Canva and choose a style that fits your event. I love the "minimalist" or "modern" designs for a sleek look.

Customize the Details
Add event info like date, time, and venue. Canva’s drag-and-drop tool makes it easy to edit text, fonts, and colors.

Add Personal Elements
Upload a personal photo or select an image from Canva’s library to give your invitation a unique touch.

Save and Share
Download to print or share digitally via email or WhatsApp. Canva makes it super simple to share directly from the app!
4. Business Marketing Materials
How to Make Business Marketing Materials with Canva? Creating professional business marketing materials with Canva is quick and easy. Here's how I do it:
Choose a Template
Search for templates like "brochure," or "business card" in Canva’s library. There’s something for every marketing need.
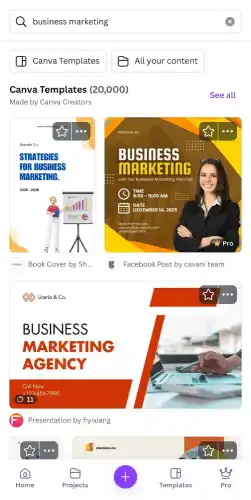
Customize to Fit Your Brand
Add your brand’s colors, fonts, and logo. Canva’s brand kit feature is a time-saver for keeping everything consistent.
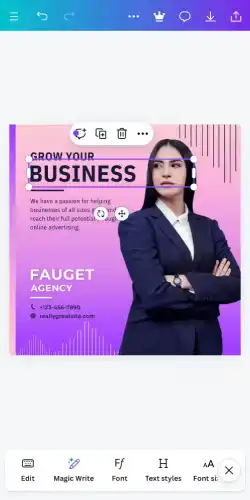
Add Visuals
Use your own images or Canva’s stock library to give your materials a professional edge.
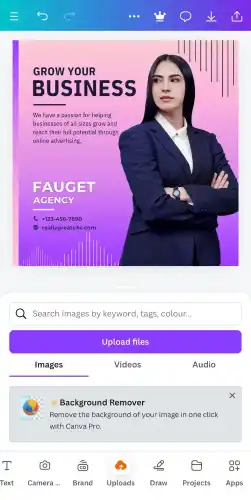
Include Key Info
Add all essential details—contact info, services, or promotions—using Canva’s simple text editing tools.
Download and Share
Download in print-ready formats (PDF) or share directly to social media.
5. Quick Presentations
How to Make Quick Presentations with Canva?
Creating a sleek presentation in Canva is fast and easy! Here’s how I do it:
Choose a Template
Search "presentation" in Canva, pick a template that fits your style, and start editing.
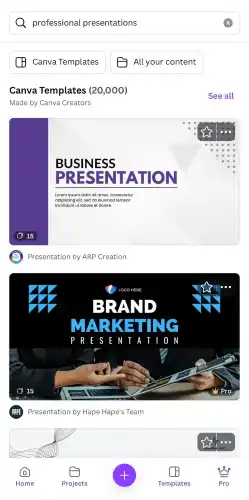
Customize Your Slides
Add images, charts, and your own text. I love using Canva’s icons and illustrations to make my slides stand out effortlessly.

Keep It Simple
Use bold headings and short text. I’ve found that keeping slides clean makes them more effective.
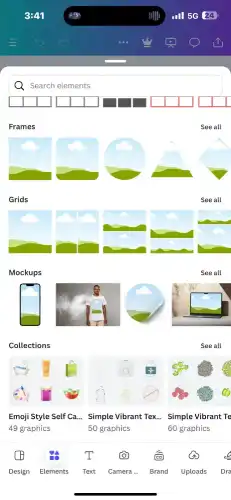
Animate and Transition
Add animations or transitions between slides to keep things dynamic.
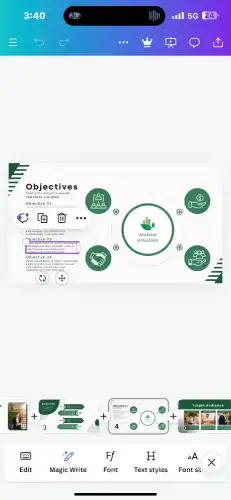
Download and Present
Download as a PDF or PowerPoint, or present directly from Canva—perfect for last-minute changes!
The other benefits of using Canva
YouTube and Video Thumbnails
- Custom, eye-catching video thumbnails.
Photo Collages
- Personal or event collages for sharing or printing.
Blog and Website Graphics
- Blog headers, featured images, and infographics.
Resume and CV Templates
- Professional resumes and cover letters.
Posters & Banners
Pro Tips for Maximizing Canva Mobile
Leverage Templates
- Start with Canva’s vast template library. I always save time by finding one that matches my design goal, then customizing it.
Use Canva’s Text and Font Pairing
- Play with Canva’s built-in font combos for a professional look. I love using bold headers paired with simple body text for impact.
Utilize the Drag-and-Drop Feature
- Moving elements is a breeze on mobile! I find it’s super easy to adjust layout and spacing with just a quick swipe.
Experiment with Layers
- Tap on elements to layer them easily. I often use this feature to create depth in my designs, making them more visually appealing.
Add Animations for Extra Flair
- Spice up social media posts or presentations by animating text or elements. A small animation can make your designs stand out more!
Sync with Desktop for Final Tweaks
- I frequently start designs on mobile, then finish them on my desktop for detailed adjustments. Canva’s seamless syncing makes this process smooth.
Use Canva Pro’s Premium Features
- Unlock premium templates, images, and animations. I love the extra creativity and professional edge that Canva Pro gives me on the go!
Making the Most of Canva Pro Features on Mobile
Why upgrading to Canva Pro can enhance your mobile design experience…!!
When I chose to upgrade to Canva Pro, I got access to a broad collection of premium templates and elements. Templates of this kind are more sophisticated and ready to be used in a variety of projects.
Freeing up premium templates, elements, and editing tools…!!
This attribute is definitely important if you’re creating logos, icons, or custom graphics.
With Canva Pro, you can effortlessly export designs that feature transparent backgrounds, making it ideal for adding your contributions to websites, presentations, or products without a distracting white area.
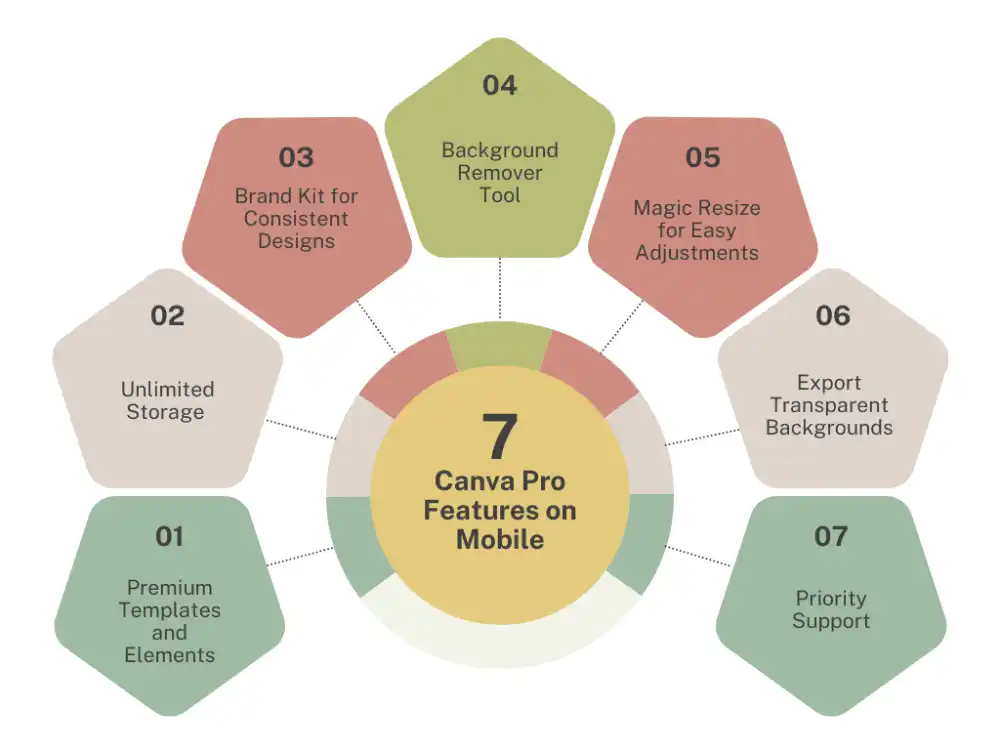
Moving up to Canva Pro has seriously enhanced my mobile design abilities.
It’s filled with attributes that enable me not only to save time but also to polish and professionalize my designs.
If making your content extraordinary while you’re on the move is a priority, then Canva Pro is a no-brainer decision!
Saving, Exporting, and Sharing Your Designs
I often export my designs in PNG format for social media posts because it maintains high quality. For presentations or printable materials, I stick with PDFs, which look professional and are easy to share.
I’ve found this especially useful when working on collaborative projects. I create a design, generate a shareable link, and send it over to my team or clients for feedback without having to download or attach anything.
Conclusion
Designing on Canva for Mobile opens up a world of creative possibilities, whether you're at home, at work, or on the go.
From social media posts to business flyers, invitations, and presentations, Canva Mobile allows you to create stunning visuals without the need for a computer.
As someone who’s been using Canva on mobile for a while, I can say it’s become an essential part of my design routine.
FAQs
It’s the mobile version of Canva for designing on your phone or tablet.
Yes, with a Pro version offering extra features.
Most features, but some advanced tools may work better on desktop.
Yes, it’s great for professional designs on the go.
Save to your device and share directly to social media or via email.
Yes, your designs sync across devices automatically.
The free version is great, but Pro unlocks premium tools.
Everything from social posts to flyers, presentations, and more.
Yes, it’s very beginner-friendly with drag-and-drop tools.
Mostly requires internet, but saved designs can be accessed offline.
