Canva AI Image Generator is like having its own art genie inside a well-known web application named “Canva”.
Canva Image Generator is for anyone, be it a first-time user or a professional, your ideas will be transformed into works of art quickly!
It is a perfect tool for every person who is in need of custom images at the highest possible speed.
It can act as a design tool for social media graphics, simple videos, presentations, slides, posters and other visuals, and it offers a multitude of templates, free images and AI tools to help users to design the objects of their choice.
Different from more conventional and complex graphic design applications such as Adobe Illustrator and Photoshop, Canva is aimed at being very easy to learn.
How does Canva Image Generator Work?
Canva is a simple tool for creating amazing designs. Here's how to get started:
Step 1: Sign Up
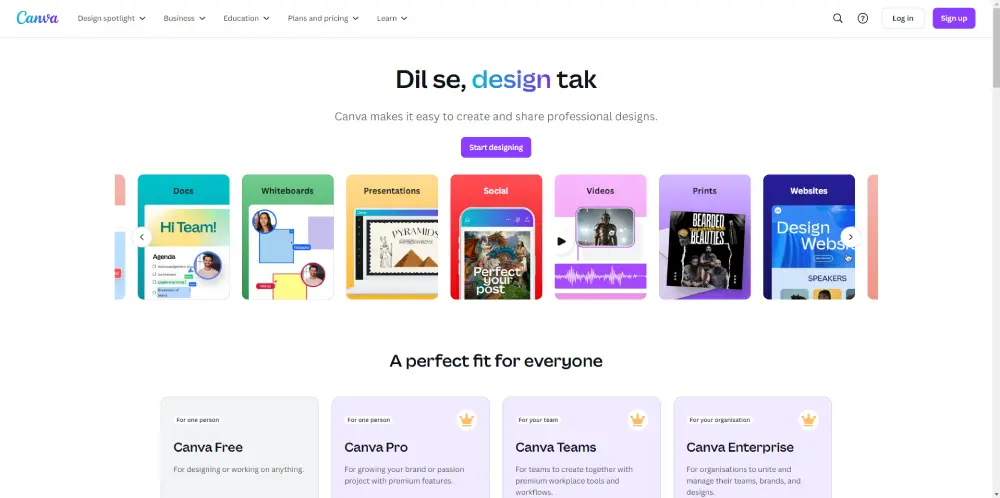
- Visit Canva: Open the website canva.com.
- Create Account: it is easy to register using your email, Google account, or with your Facebook account.

Step 2: Explore the Dashboard
- Templates: Browse several options related to the templates for social networks, flyers, posters, etc.
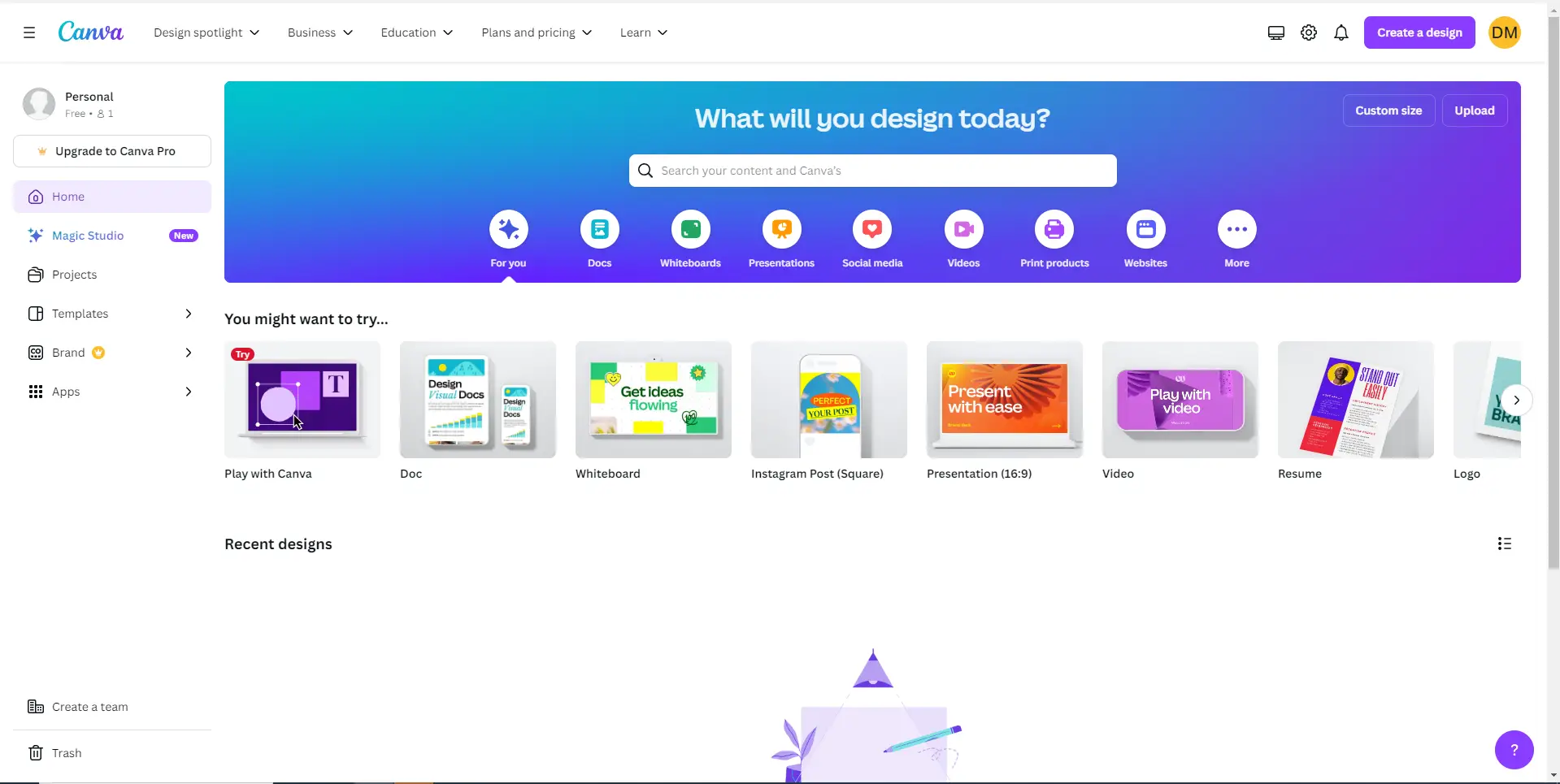
Step 3: To Create a Design

- Choose a Template: Choose a theme or create the project based completely from scratch.

- Add Text: Click on text areas to type. Change fonts, sizes, and colors.

- Add Images: Choose your photos or use Canva’s free images.

- Add Elements: Use shapes, icons, and charts from the "Elements" tab.
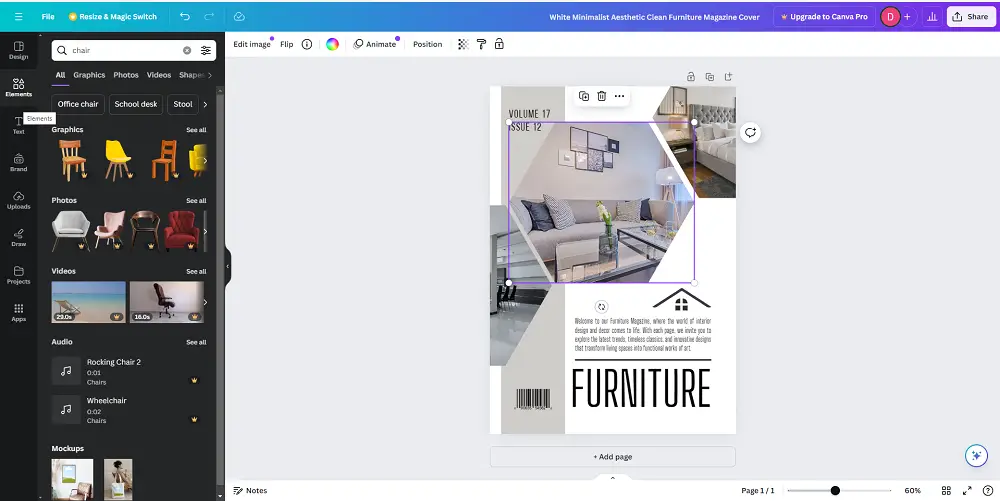
- Customize Background: Change background color or add patterns.

Step 4: Save and Download
- Save Work: Canva saves automatically, but you can also click "File" > "Save".
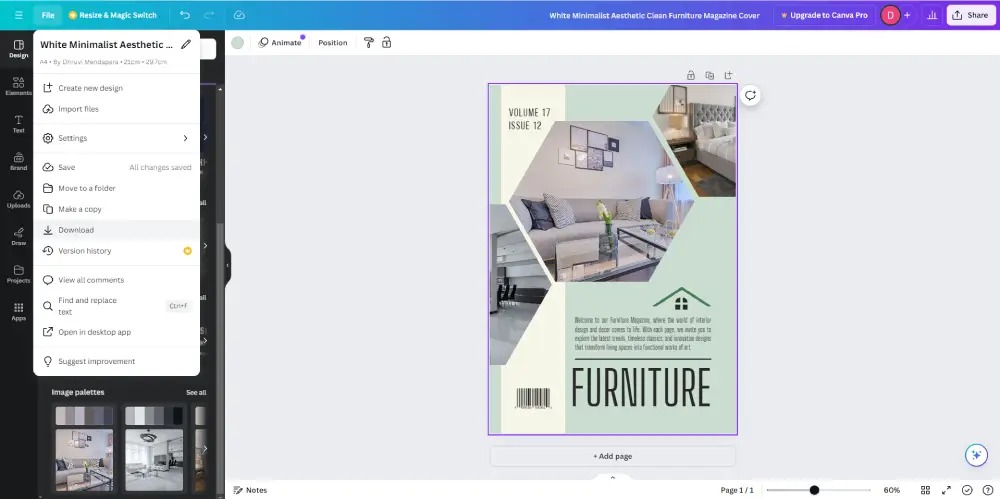
- Download Design: Click "Download" and choose the file type (PNG, JPG, PDF).
That's it! Now you can create and share your designs easily with Canva.
Why Use Canva Image Generator?
- Easy to Use: Never draw a single line! Exactly you don’t need to attend the graduation level just use the mouse to drag and drop components.
- Lots of Templates: It is easy to start using legal documents since you get thousands of templates that you can use.
- Huge Image Library: You can give your design an artistic appeal by using millions of photos, icons & illustrations.
- Customizable Text: Select new fonts, colors, and sizes to make your text unique.
- Collaboration: Collaborate with others on the same design in real-time.
Fun Tips about Canva
- Explore Templates: Begin with a template in order to save time and effort in the designing process.

- Use the Search Bar: To search for images, elements, or templates, you can directly type it in the search bar.

- Learn with Tutorials: In case you are by some chance not very good at designing, Canva has free lessons that will assist you in this area.

- Try Canva Pro: Apart from that, Canva Pro provides users with even more templates, images, as well as additional features.
What are Design Tips & Tricks of Canva?
Designing Tips On Canva For Better Designs
- Use Templates: First, find or create a template that is right for the project and then adjust for the specifics.
- Customize Text: Give special treatments to your text such as shadow and outline to make them stand out.
- Color Palette: DO NOT USE those colors for your brand on any other project as this will compromise the cohesion of the brand.
- High-Quality Images: Filters should be applied to make the pictures look better and fit into the sort of design.
- Shapes and Icons: Drawing shapes for backgrounds, borders and frames can be done.
- Layouts: Finally, make sure that you do not overcrowd your design with text by adopting white space on the layout.
- Animations: To enhance the look of designs, you should include animations.
How to Make a Reel for Instagram in Canva?
Canva is a versatile and user-friendly tool that offers a variety of features to help you create stunning Instagram Reels.
Here’s how Canva can be useful:
Start a New Design:
- Choose “Instagram Reel.”

Choose a Template:
- Select an Instagram Reel template from Canva’s options.
Customize the Template:
- Add Media: Upload your videos/photos or use Canva’s library.

- Edit Text: Add and customize text as needed.
- Adjust Elements: Change colors, fonts, and layout to fit your style.
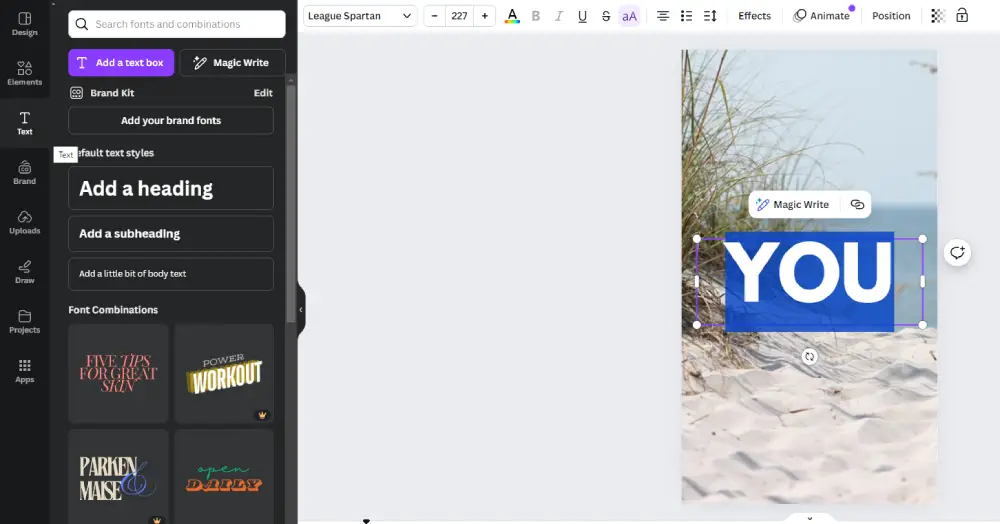
Add Music and Effects:
- Music: Add music from Canva’s audio library.
- Effects: Apply animations and transitions to your clips.

Preview Your Reel:
- Click “Play” to see how your reel looks.
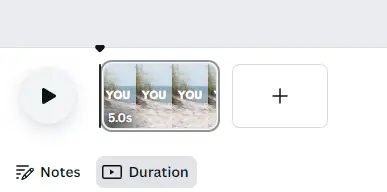
Download and Share:
- Click “Download” and choose MP4 format.
- Upload the downloaded reel to your Instagram.

What are the Key Features of Canva for Education?
- Free Access: Canva for Education is a product which is available for free to teachers and students who are part of a qualified school or institution.

- Classroom Setup: Teachers can open accounts, design classrooms, can invite their students and also can set projects.
- Educational Templates: Get access to thousands of templates perfect for education like lesson plans, worksheets, posters, and many more.

- Collaboration Tools: It allows students to collaborate on assignments in real-time, which enables teamwork and collaboration among students.
- Brand Kit: Add your school's colors, logos, and fonts to your classroom supplied products.
Benefits of Canva for Education
- Enhances Learning
- Promotes Creativity
- Saves Time
- Improves Engagement
- Accessible Anywhere
What are the AI Key Features of Canva for Business?
Canva for Business is designed to meet the needs of professional teams and enterprises,
offering powerful tools and features to streamline the design process and ensure brand consistency.
Here are some key features:

1. Brand Kit: Store your brand’s colors, fonts, and logos in one place.
2. Team Collaboration: Work on designs together with team members simultaneously.
3. Templates: Create and save custom templates that can be reused by your team.
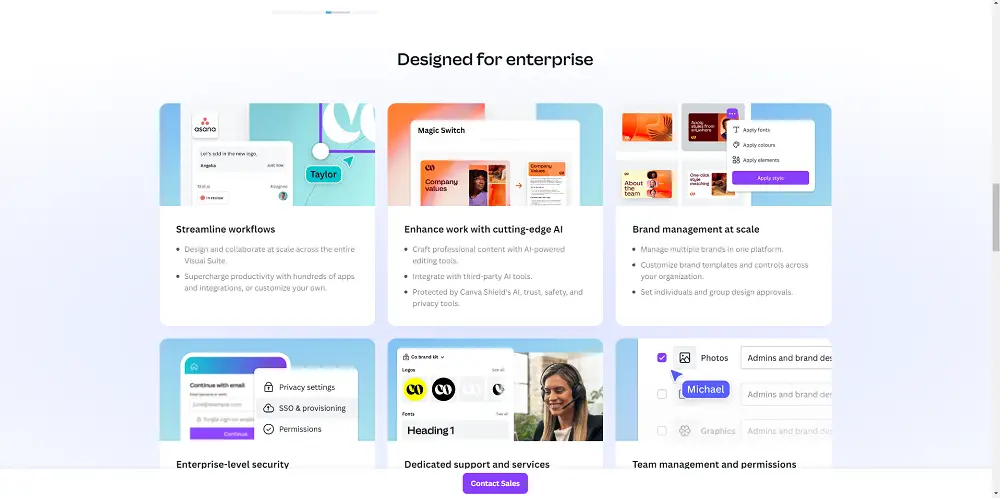
4. Advanced Design Tools: Access millions of photos, illustrations, and icons.
5. Magic Resize: Save time by creating multiple versions of your design for different channels.
5 Smart Ways to Use AI Canva for Social Media!
- Create Stunning Visual Posts: You can choose posts for social media platforms such as Instagram, Facebook, Twitter, and LinkedIn since Canva has many templates.
- Design Engaging Stories: Use animation and effects to create more worthy and inspiring stories. This can help increase the viewership among the targeted population in regards to reception and engagement.
- Develop Branded Content: Brand it with its Brand Kit to ensure your brand’s colors, logos, and fonts are maintained throughout the content you post.
- Craft Compelling Advertisements: It allows creating multiple versions of ads to make changes in design and the text that can be sent to users.
What is Canva’s Magic Switch Tool?
The Magic Switch tool in Canva is significantly unique, and it enables its user to convert a design to a different format and size seamlessly.
It assists in the management of designs, where it is easy to transfer a concept to another without reinventing it.
It is a perfect time-saving tool, as you will spend less time on resizing and more time on enhancing your designs.
Key Features of Canva’s Magic Switch Tool:
- Easy Resizing: The size of the designs can easily be modified depending on their usage by simply clicking on them.
- Social Media Ready: Modify them to the required size for Instagram, Facebook, Twitter, and Pinterest platforms.
- Consistent Look: Ensure that the style you use for your marketing products is consistent.
- Brand Matching: Ensure that all your designs fit your brand image.
- Saves Time: Eliminate the need of calling sublimation to resize designs, which is convenient.
- Simple to Use: It is very easy to use and one does not have to be very much into it to be able to use the tool.
- Seamless Integration: Integrates seamlessly into Canva, its use is very simple.
- Multi-Purpose: Great for making posts on social networks, presentations, flyers, posters, backgrounds, and much more.
How to Use Canva’s Magic Switch Tool
Open a Design:
- Start a new design or open an existing one.
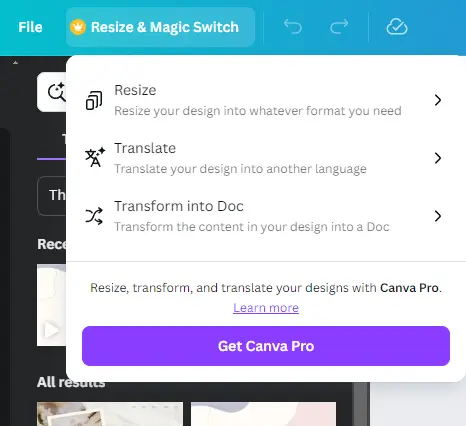
Click Resize:
- Find the “Resize” button at the top of the editor.
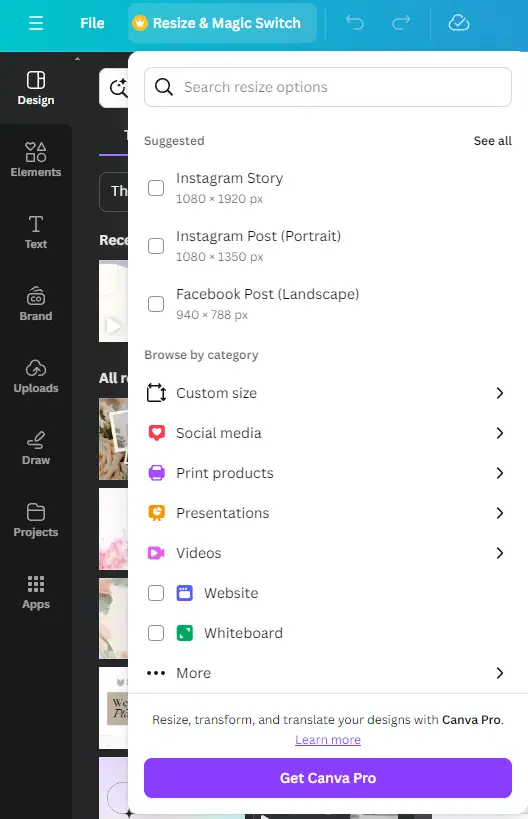
Select Formats:
- Choose the formats you need from the menu.
Review and Adjust:
- Check the resized designs and make any needed adjustments.
Save or Download:
- Save or download your new designs.
What Can You Create from Scratch in Canva?
Here are some things you can make:
- Social Media Posts
- Posters and Flyers
- Presentations
- Invitations
- Business Cards
- Infographics
- Logos
- Newsletters
- eBooks and Reports
- Certificates
What about adding your own assets to Canva?
Using the Uploads Section
Import Your Files: Go to the ‘uploads’ section in Canva. Here, you can import images, documents, videos, audio, and fonts into your Canva account.
Accepted Formats: Canva accepts various file formats, including:
- Images: AI (Illustrator), HEIC, HEIF, JPG, PNG, SVG, WebP
- Videos: MP4
- Audio: MP3
- Documents: DOCX (Microsoft Word), PPT (PowerPoint)
- Fonts: OTF, TTF, WOFF
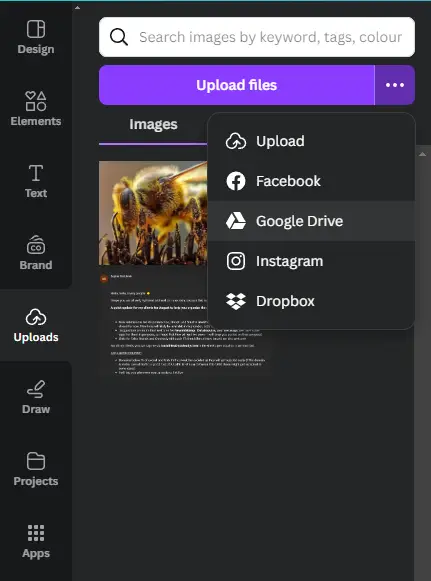
Recording a Video
Record Yourself: You can also record a video of yourself directly in Canva. This video will be saved in the uploads section.
Using Your Imported Files
- Access Your Files: Once your files are uploaded, you can find them in the ‘images,’ ‘videos,’ and ‘audio’ tabs in Canva.
- Insert into Projects: Simply grab your imported files from these tabs and add them to your projects.
With these easy steps, you can enhance your Canva designs by using your own images, videos, audio, and more. Happy designing!
How to Create a Presentation in Canva?
Feeling up to impress your audience with the coolest presentation?
Canva's got your back! Without further ado, here we go, with the steps to creating an amazing presentation they will never forget.
Follow these easy and funny steps: Follow these easy and funny steps:
Step 1: Joining In or Logging In
- Join the Party: To begin with, it is good to go to the Canva website and then, sign into it. If you are already registered, you just need to sign in . It is always as if one is entering the most sulphurated club one could ever imagine.
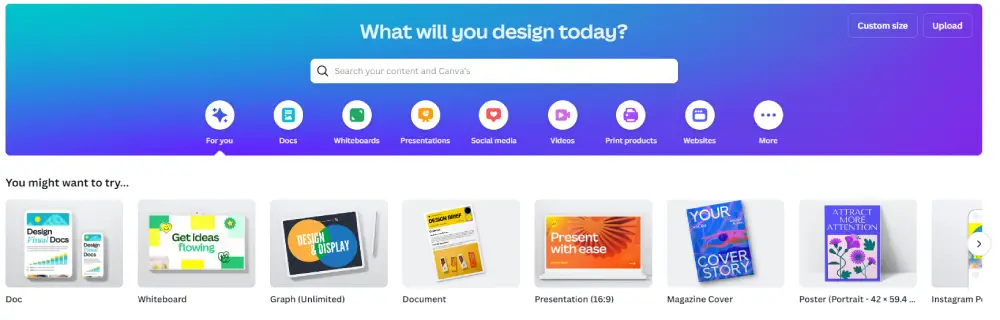
Step 2: To design a new innovation, means to begin practicing the process of design anew.
- Launch the Magic: Select “Presentation” which will take you to a great trove of awesomeness.

Step 3: Resort to a Template
- Template Treasure Hunt: Go through the billions of templates which are available at Canva’s disposal. The one that says, ‘I’m fabulous!’ Loudly should be clicked once.
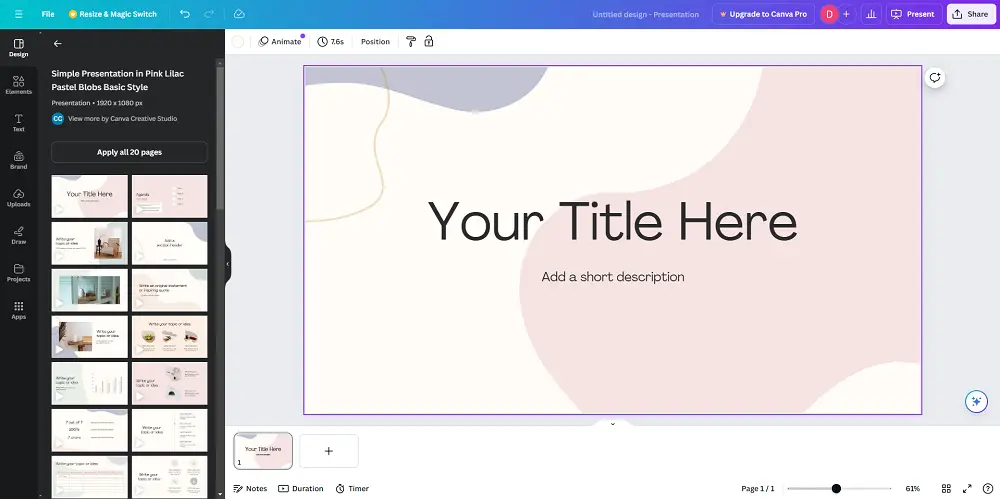
Step 4: Add Slides
- Slide-ify Your Life: Click “Add a new page” to add slides. Each click is like adding another scoop of ice cream to your sundae – more slides, more fun!
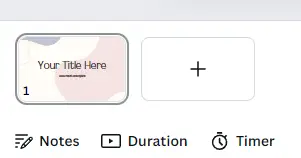
Step 5: Customize Your Slides
- Get Your Picasso On: Add text by clicking on “Text” and dragging it onto your slide. Type something clever, like “Why I Deserve a Raise.” Change the font, size, and color to match your style – make it pop!

Step 6: Add Images and Graphics
- Picture Perfect: Click on “Elements” to find images, icons, and shapes. Drag and drop them onto your slides. Want a dancing cat? You got it! Canva’s got all the goodies.

Step 7: Add Animations
- Animate to Captivate: Click on a slide element, then hit “Animate” to add some motion. Your text can zoom, bounce, or twirl like it’s had too much coffee. Keep your audience glued to the screen!
Step 8: Review and Polish
- Polish the Gem: Click through your slides and make sure everything looks perfect. Fix any typos, realign stuff, and add any final touches.
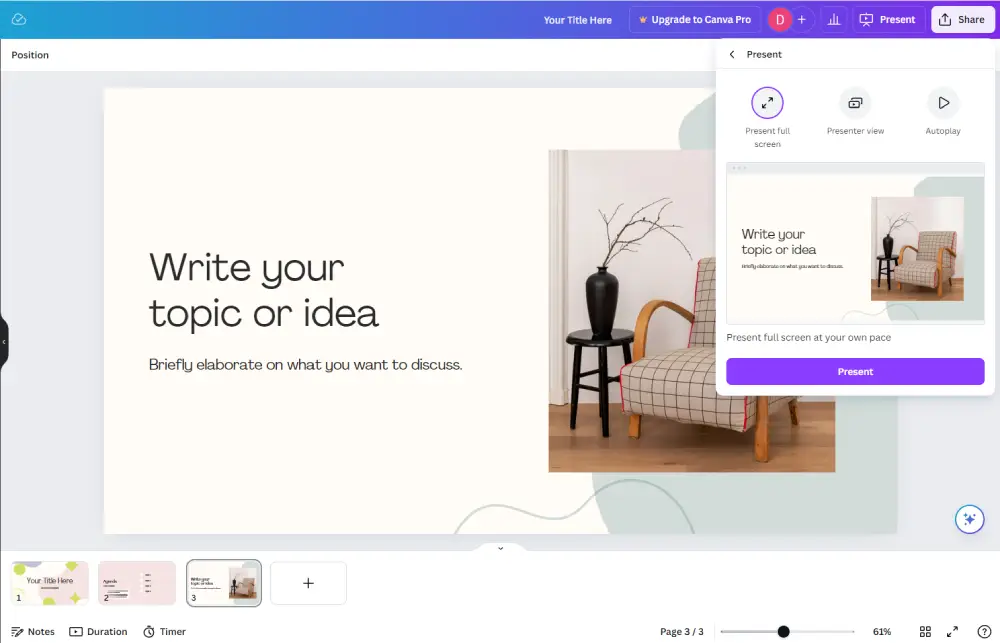
Step 9: Present Like a pro!
- Showtime!: Click “Present” at the top right to start your slideshow. If you’re sharing it online, click “Share” to get a link or download it as a PDF, MP4, or PowerPoint file.
What are the alternatives of canva?
Adobe Spark: Easy design tool for creating graphics, videos, and web pages.
Piktochart: Best for making infographics, presentations, and reports.
Visme: Great for professional presentations, infographics, and visual content.
Crello: Similar to Canva, with a variety of templates and design tools.
Stencil: Simple tool for creating social media graphics quickly.
How to Export your projects?
You’ve put a lot of effort into your Canva project, and now it’s time to share it with the world! Here’s a simple guide to help you export your masterpiece.
Exporting Your Design
Once your design or video is ready in Canva, you can export it in several formats:
Follow in file, download,...
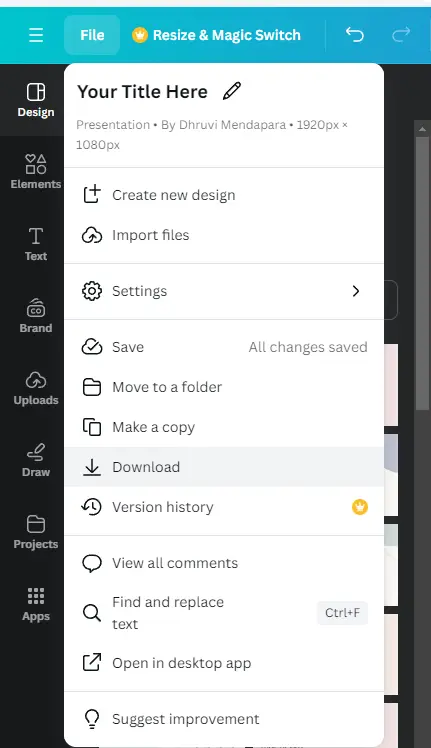
- PNG: High-quality images.
- JPG: Smaller, web-friendly images.
- PDF: Available in low-resolution for online sharing and print-quality for printing.
- DOCX: For documents.
- SVG: Scalable graphics (available with Canva Pro).
- MP4: For videos.
- GIF: For short, looping animations.
- PPTX: For presentations.
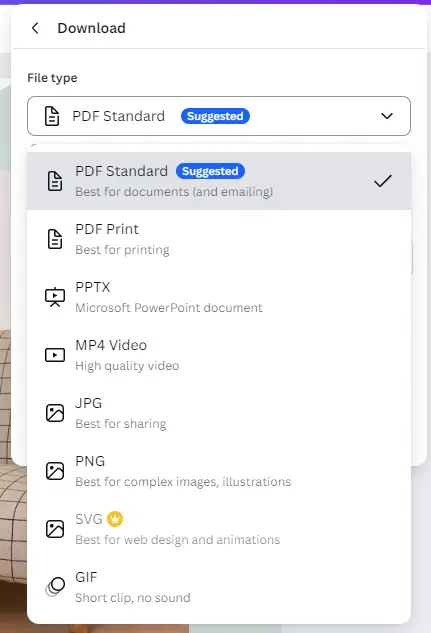
How to Create charts and data visualizations in Canva?
While Canva is typically considered as a platform designed for graphic design of social media content and marketing materials it also offers some really handy (yet, not as widely known) options for designing charts and graphs.
In Canva you can make up to 19 types of charts - bars, lines, pies, histograms, and others.
The application is extremely simple — all you have to do is input your data into a table on the left side of Canva’s interface, at which point Canva will automatically convert your data into a chart or graph of your choosing (as shown below).
Step 1: Add a Chart
- Find Charts: Go to the “templates” tab and select as per your need!

Step 2: Change colors, fonts, and styles to match your theme. Use the customization options to make the chart visually appealing.
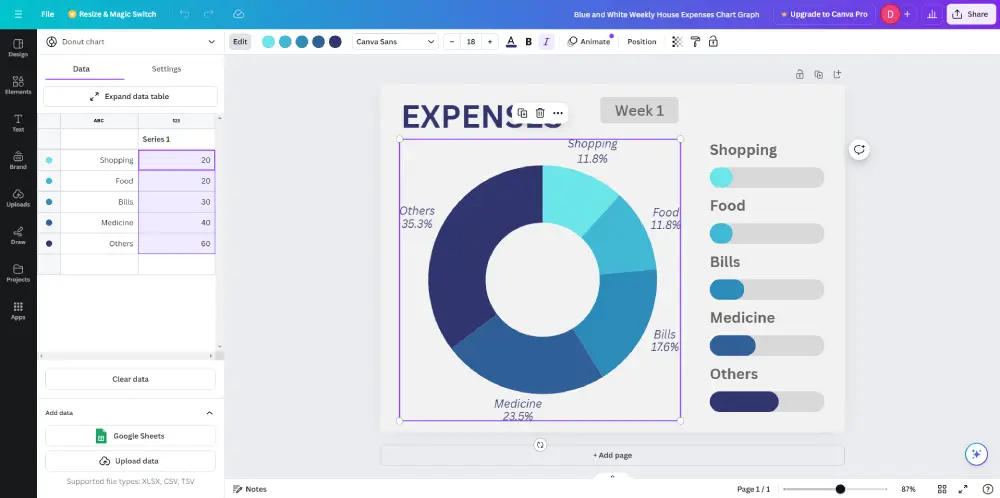
Step 3: Graphics and Icons: Add relevant icons, shapes, and images from the “Elements” tab to enhance your visualization.
Step 4: save it !! with canva it is so simple!!
What are the pricing plans of Canva?
1. Canva: Free Cost
- 250,000+ free templates
- 100+ design types
- Thousands of free photos and graphics
- Team collaboration
- 5GB cloud storage
2. Canva Pro : $12.99/month or $119.99/year
- 610,000+ premium and free templates
- 100+ million premium stock photos, videos, and graphics
- Magic Resize tool
- Brand Kit
- 100GB cloud storage
3. Canva for Teams : $14.99/month per user
- Everything in Pro, plus additional team management features
- Collaboration tools for larger teams
- Advanced approval workflow
- Team templates and folders
Conclusion
In summary, Canva’s Image Generator is an invaluable asset for anyone looking to produce beautiful, tailor-made visuals efficiently and creatively.
It brings your ideas to life, making graphic design accessible and fun for everyone.
With Canva Image Generator, you’ll feel like a design wizard, creating eye-popping visuals effortlessly.
Say goodbye to boring stock photos and hello to your creative genius unleashed!
